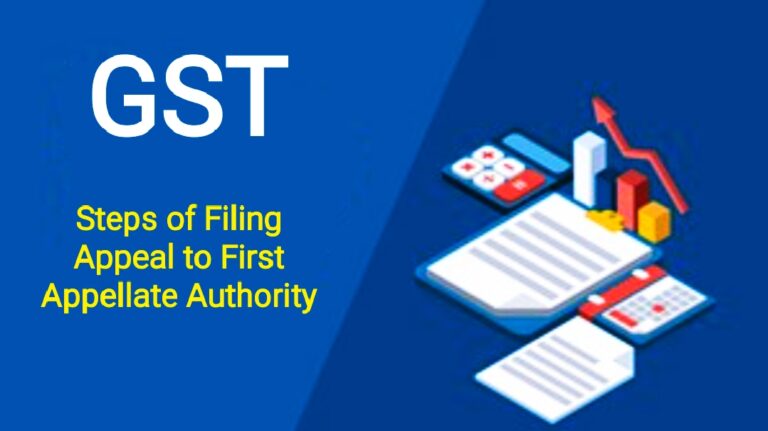Steps of Filing a GST Appeal to First Appellate Authority Against a Demand Order
In the realm of GST, taxpayers facing grievances with decisions or orders from adjudicating authorities can seek redress by filing an appeal to the Appellate Authority. This guide outlines the essential steps to navigate the appeals process for demand orders.
Timely Appeal Filing
Any aggrieved taxpayer or unregistered individual has a window of three months from the date of communication of the decision or order to file an appeal. The Appellate Authority, under certain circumstances, may consider condoning a delay of up to one month if the taxpayer can establish sufficient cause for the delay.
Pre-Deposit Requirement
Before initiating the appeal process, it’s crucial to note that a minimum pre-deposit of 10% of the disputed tax amount must be paid, as mandated by the law. However, there is flexibility to adjust this percentage, subject to approval from the competent authorities.
Withdrawal and Re-filing
Taxpayers are allowed to withdraw their appeal application twice, with the option to file again afterward. Despite withdrawal, the Order ID remains constant, and a new ARN (Application Reference Number) will be generated for the re-filed appeal. Additionally, if an appeal application faces rejection at the admission stage, it can be re-filed for reconsideration.
Navigating the GST appeal process against demand orders requires a systematic approach. By adhering to the specified timelines, meeting pre-deposit requirements, and understanding the withdrawal and re-filing options, taxpayers can effectively seek resolution through the Appellate Authority. This step-by-step guide aims to simplify the process and ensure a smoother experience for those seeking redress under GST regulations.
Let us now delve into the steps of filing an appeal to the first appellate authority against a demand order passed under GST.
Steps of Filing Appeal to First Appellate Authority
1. Enter the Basic Information
Step 1: Access the GST Portal
Begin by logging in to the GST portal and navigating to Services > User Services > My Applications.
Step 2: Choose Application Type
Select “Appeal to Appellate Authority” from the dropdown list under Application Type.
Step 3: Create a New Application
Click on the “NEW APPLICATION” button. On the subsequent page, you will be prompted with a question regarding the order’s relevance to multiple financial years. Choose “YES” or “NO” as applicable.
Step 4: Specify Order Details
i. Select the order type from the dropdown list.
ii. Enter the Order No of the demand order issued by the adjudicating authority.
iii. Click on “SEARCH” to proceed to the detailed page of “The GST APL-01: Appeal to Appellate Authority.”
Step 5: Define Case Details
iv. Choose the category of the case under dispute from the dropdown list.
v. The screen displays the Date of Communication and Period of Dispute, which can be edited if necessary.
vi. Add multiple line items from the Category of the case under dispute dropdown by clicking the “ADD” button.
vii. Use the “DELETE” button to remove any details added.
2. Upload Annexure to GST APL-01
Step 1: Download the GST APL-01 Template
i. Click on the provided link to download the Annexure to GST APL-01 Template.
ii. Open the downloaded template by clicking on the “Enable Editing” button.
Step 2: Enter Details and Save
iii. Once details are entered, click on the File button in the top left corner.
iv. Select “Save As” and choose the location to save the file.
v. In the File Name list, type or select a name for the document.
vi. Choose PDF in the Save as type list.
vii. Click the Save button to complete the process.
Step 3: Upload the PDF to GST APL-01
viii. Click the “Choose File” button to initiate the PDF upload (Note: Maximum upload size is 5 MB).
ix. Locate and select the saved PDF file and click the Open button.
x. Your PDF file is successfully uploaded. If needed, use the “DELETE” button to remove the uploaded file.
3. Enter the Disputed Amount Payment Details
Step 1: Access the Payment Details Section
i. Click on the “DISPUTED AMOUNT/PAYMENT DETAILS” button to enter the payment details.
Step 2: Specify Disputed Amount
ii. In the “Amount under Dispute” section, enter the disputed amount, ensuring it does not exceed the Amount of Demand Created. The system will automatically calculate the pre-deposit amount based on the disputed amount entered. If there’s no dispute on any component of the demand, the default value will be Zero.
iii. Utilize the scroll bar to navigate and view the Total Amount of Demand created and admitted displayed in this section.
4. Pre-Deposit %age of Disputed Tax
Step 1: Default Pre-Deposit Percentage
The pre-deposit % of disputed tax field comes with a default value of 10%. This default value represents the minimum pre-deposit required before filing an appeal. However, the system allows for a lower percentage if approved by competent authorities.
Step 2: Adjusting Pre-Deposit Percentage
Easily tailor the pre-deposit percentage according to your case. If you’ve received approval for a lower percentage from the competent authorities, you can input the adjusted value. Based on the entered percentage, the system will automatically populate details in the payment sections, including payment required, payment of admitted amount and pre-deposit, and amount payable towards admitted amount and pre-deposit.
5. Utilizing ITC or Cash
Step 1: Access Payment Options
i. Click on the “UTILIZE ITC/CASH” button to view detailed information on Liability, Cash Ledger Balance, and Credit Ledger Balance.
Step 2: Enter Cash Payment Amount
ii. Utilize the scroll bar to navigate and enter the desired amount to be paid through cash against the liability.
Step 3: Set Off and Confirm
iii. After entering the amount, click the “SET-OFF” button. A confirmation message will appear. Click the “OK” button to confirm the transaction.
Step 4: Confirm Success
iv. A success message will be displayed along with the Payment Reference Number. Take note of this number for future reference.
v. To complete the process, click the “BACK” button.
6. Add any Other Supporting Documents
Step 1: Upload Supporting Documents
i. To include any additional supporting document, provide a brief description and click the “Choose File” button.
- Only PDF and JPEG file formats are accepted for upload.
- Ensure the file size does not exceed 5MB.
- You can attach a maximum of 4 supporting documents within the application. Any additional documents can be submitted in hard copy.
ii. Click the “ADD DOCUMENT” button to finalize the upload of the selected supporting document.
7. Preview the Application and Proceed to File
Step 1: Preview Your Application
i. To preview your application before submission, click the “PREVIEW” button. This allows you to review the details and make any necessary adjustments.
Step 2: Save as Draft
ii. Click the “SAVE AS DRAFT” button to secure your progress. Note that saved details will be deleted if not submitted within 15 days from the date of saving.
Step 3: Finalize Application Details
iii. Select the name of the Authorized Signatory from the drop-down list.
iv. Enter the place where the application is filled.
Step 4: Proceed to File
v. Click the “PROCEED TO FILE” button to initiate the filing process.
Step 5: Submission Options
vi. Choose between “SUBMIT WITH DSC” or “SUBMIT WITH EVC.”
For DSC submission, select the certificate and click the “SIGN” button.
For EVC submission, enter the OTP sent to the authorized signatory’s registered email and mobile number, then click the “VERIFY” button.
- A confirmation message will display upon successful submission. You can click the “DOWNLOAD” button to retrieve the acknowledgement receipt.
- An email and SMS notification will be sent to the taxpayer (or an unregistered person) and the Appellate Authority upon filing the appeal against a demand order.
• Ensure to submit certified physical copies to the Appellate Authority within 7 days of online filing.
To Access the FAQs on GST Appeal CLICK HERE
To Read the Guide on Appeal to Appellate Authority under GST CLICK HERE
Read More
GST Advisory 614: New Functionality for ITC Mismatch Reporting